无线网配置说明
北京大学无线网有4个SSID:PKU Secure、PKU、PKU Visitor和eduroam,分别服务于校内师生和校外访客。连接这4个SSID,需将电脑、手机或PAD等终端设置为使用动态IP地址,请参考《如何配置动态IP地址》。
- 连接PKU Secure
- MacOS连接PKU Secure
- iOS连接PKU Secure
- 安卓系统连接PKU Secure
- 鸿蒙系统连接PKU Secure
- Windows10连接PKU Secure
- Windows11连接PKU Secure
- 连接PKU
- 连接PKU Visitor
- 连接eduroam
PKU Secure采用IEEE 802.1x技术,能为用户提供较为安全的加密链路连接,因此推荐师生优先使用PKU Secure。
首先点击系统右上角网络图标,选择PKU Secure,点击进行连接。在弹出的对话框中输入校园网账号和密码,如图所示。
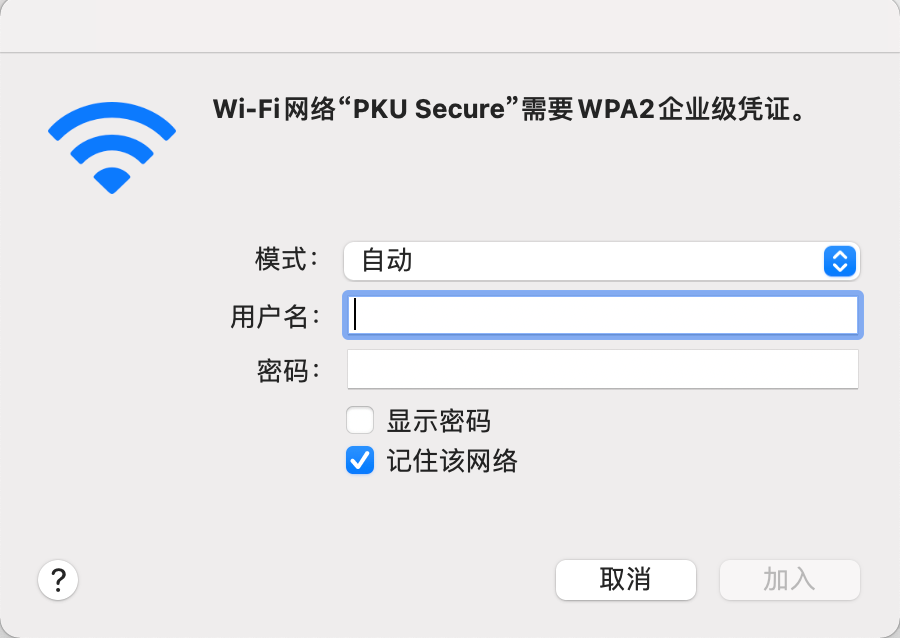
点击“加入“,在弹出的对话框中点击继续,如图所示。
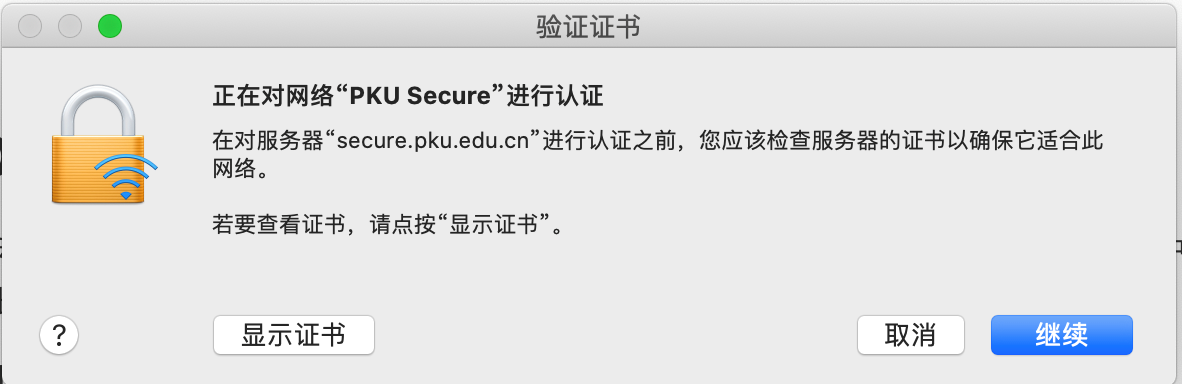
输入指纹或者密码,信任该证书。如图所示。

在无线局域网页面列表中选择PKU Secure,点击进行连接。在弹出的对话框中输入校园网账号和密码,如图所示。
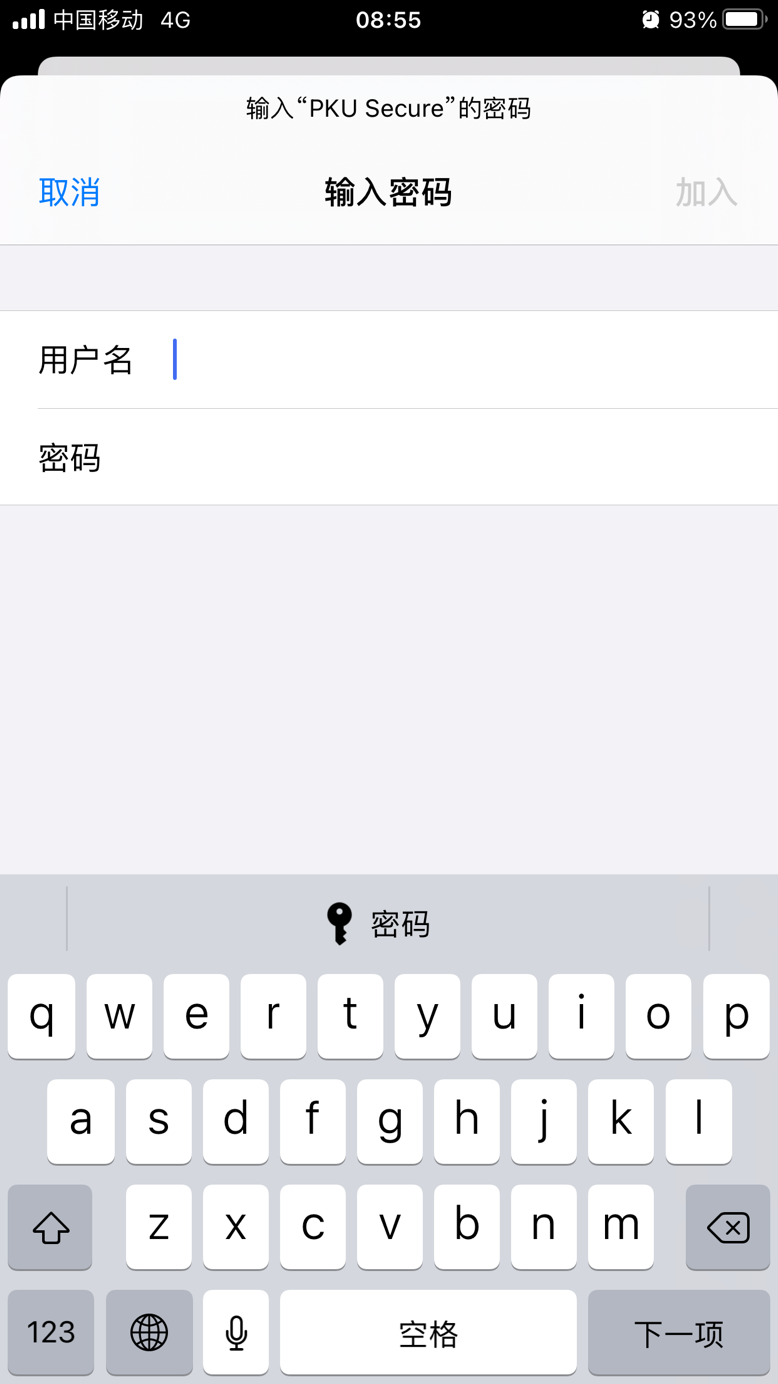
点击“加入“,在弹出的对话框中点击信任,如图所示。
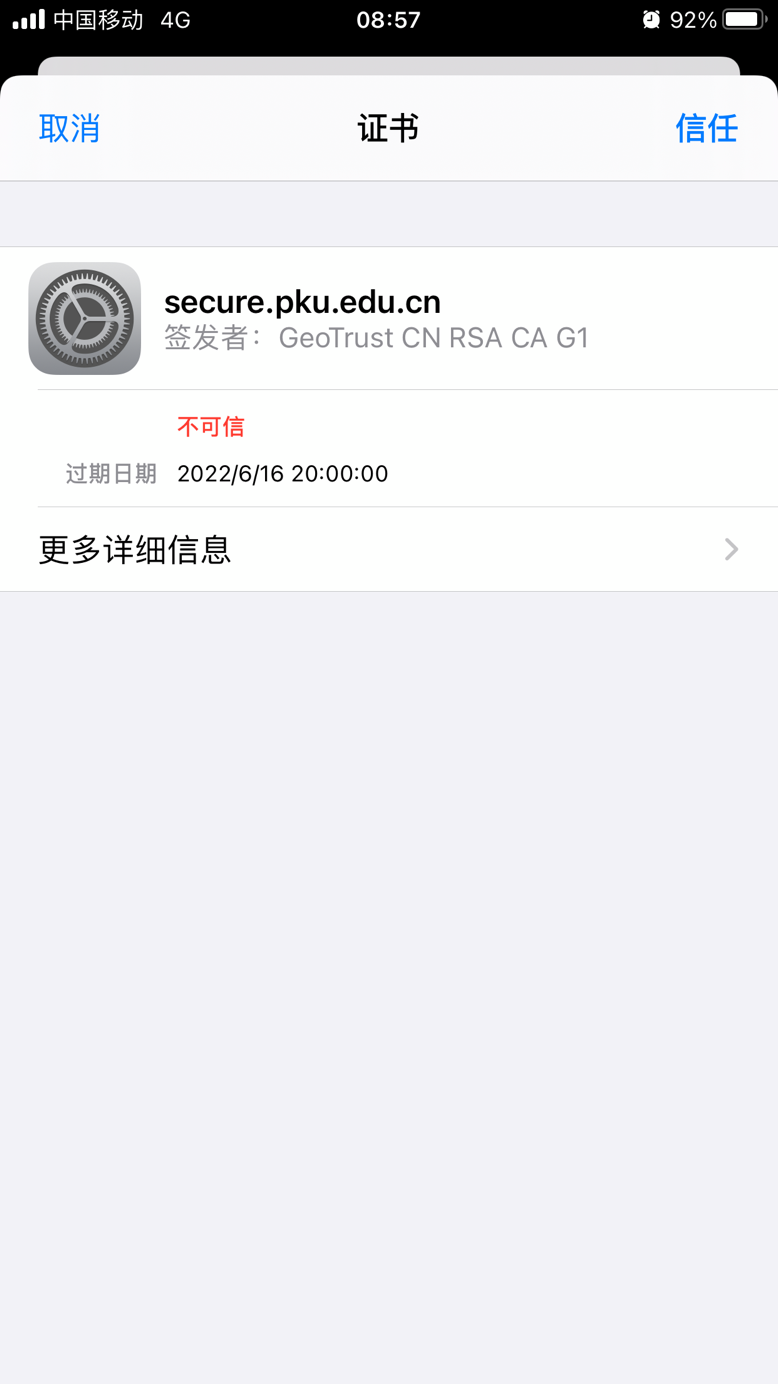
在无线局域网页面列表中选择PKU Secure,点击进行连接。在弹出的对话框中选择使用MSCHAPv2阶段2认证方式,使用系统CA证书,域名secure.pku.edu.cn,如图所示。输入校园网账号和密码后点击连接,即可加入PKU Secure。
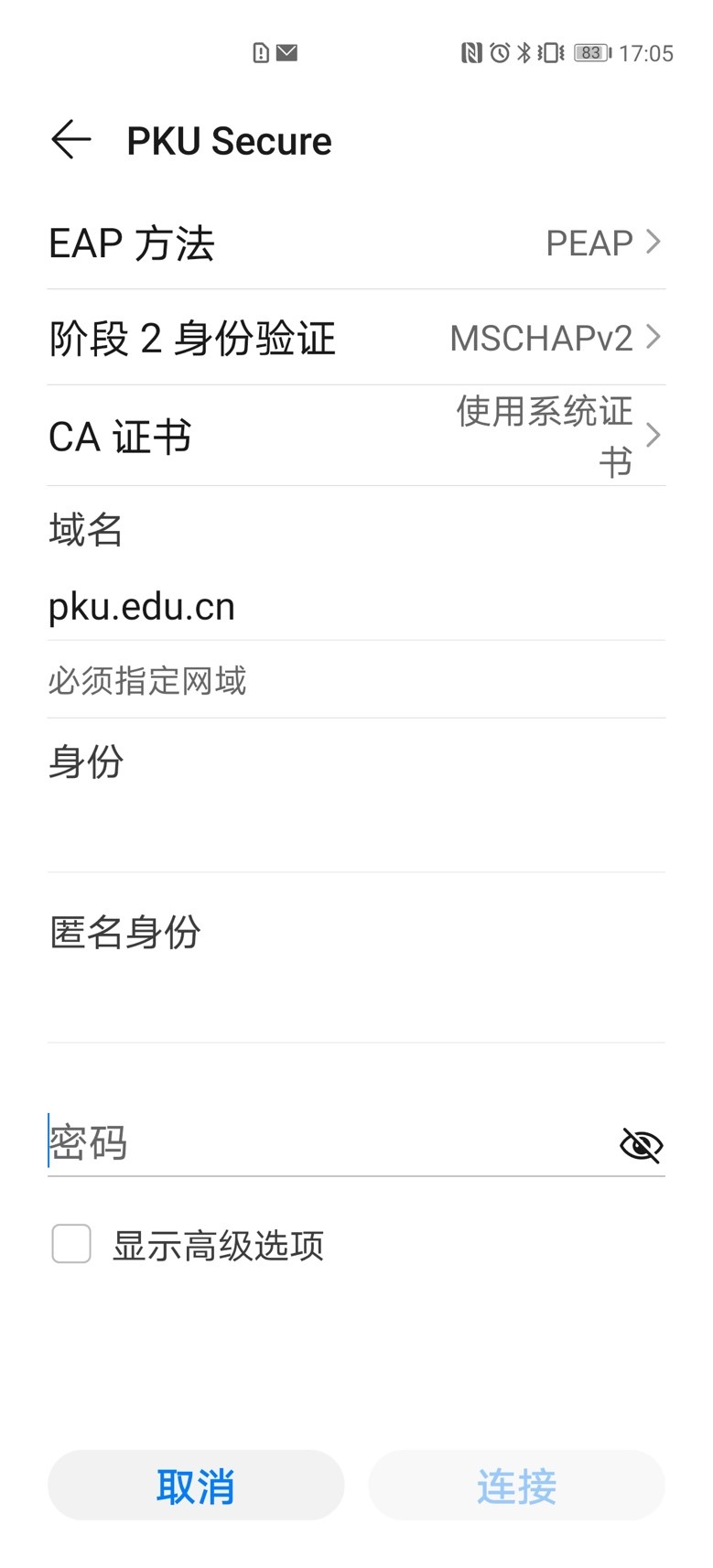
以华为P60手机、鸿蒙4.2.0版本操作系统为例:在无线局域网页面列表中选择PKU Secure,点击进行连接。在弹出的对话框中选择使用MSCHAPv2阶段2认证方式,使用系统CA证书,域名secure.pku.edu.cn,如图所示。输入网络账号和密码后点击连接,即可加入PKU Secure。
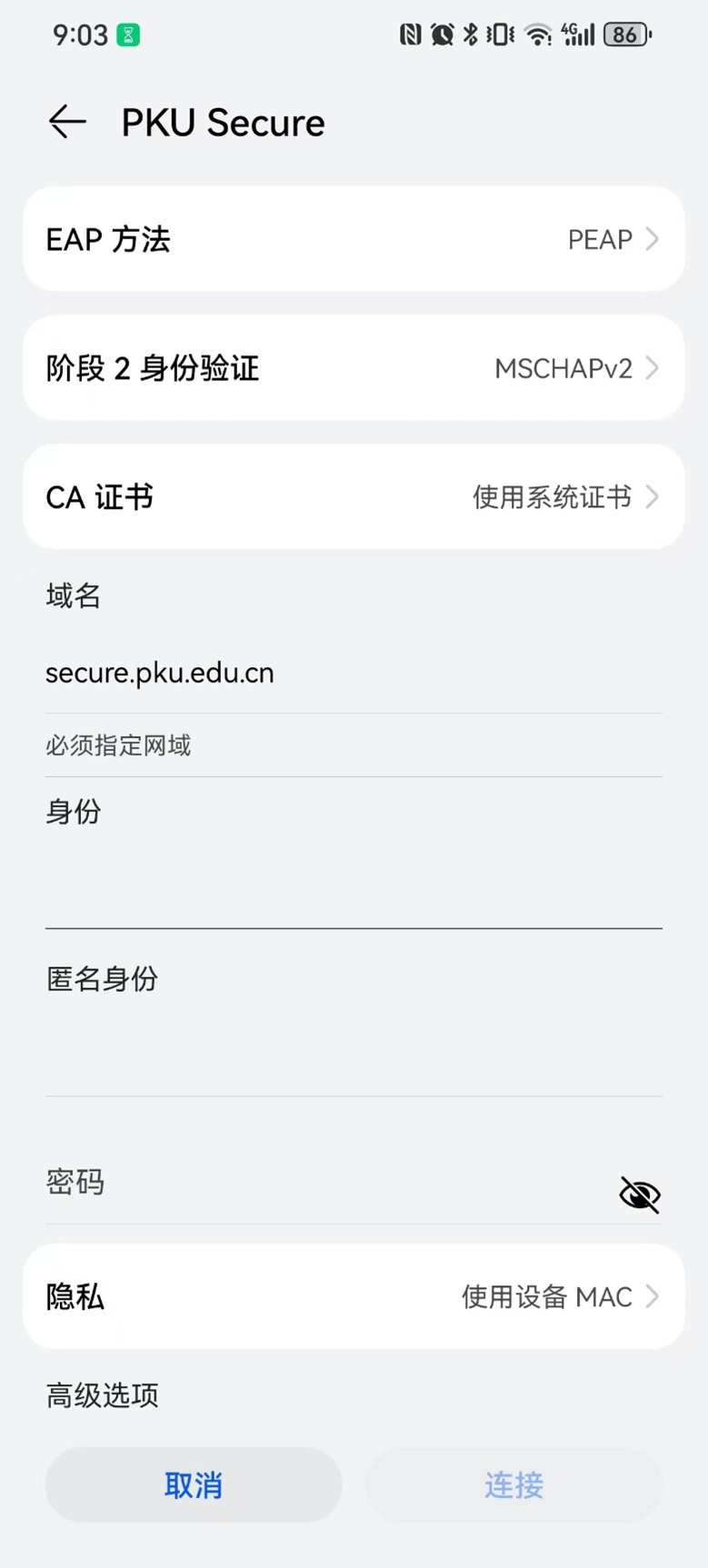
A. 如果曾连接过PKU Secure并失败,需要先按流程忘记PKU Secure后再重新连接。打开“网络和Internet设置”->选择“WLAN”“管理已知网络”->选择“PKU Secure”“忘记”,过程如图:
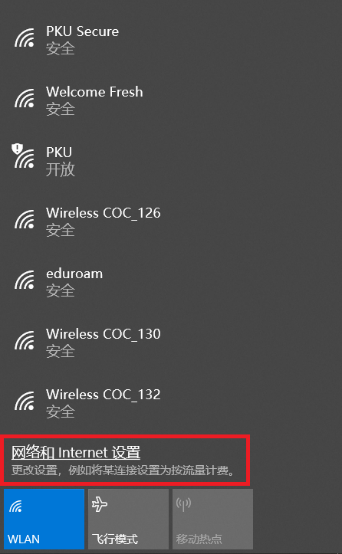
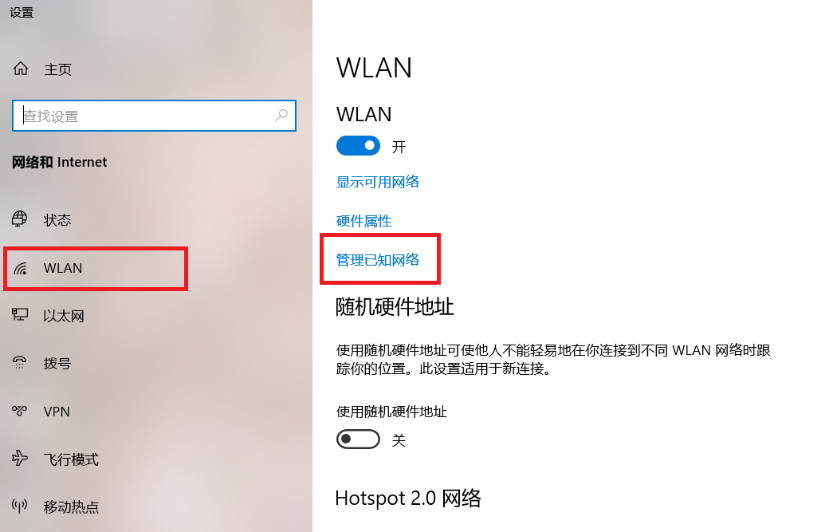

B. 如未连接过PKU Secure,在设置界面点击“网络和共享中心”:

然后选择“设置新的连接或网络”,选择“手动连接到无线网络”如图所示:
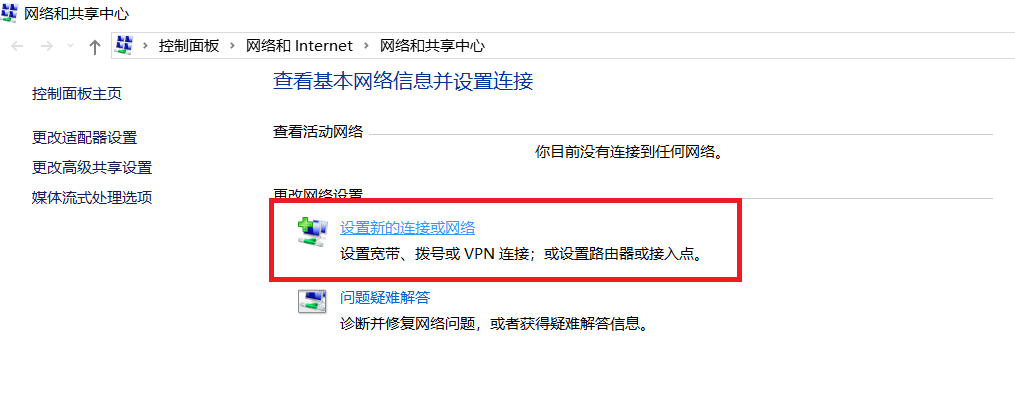
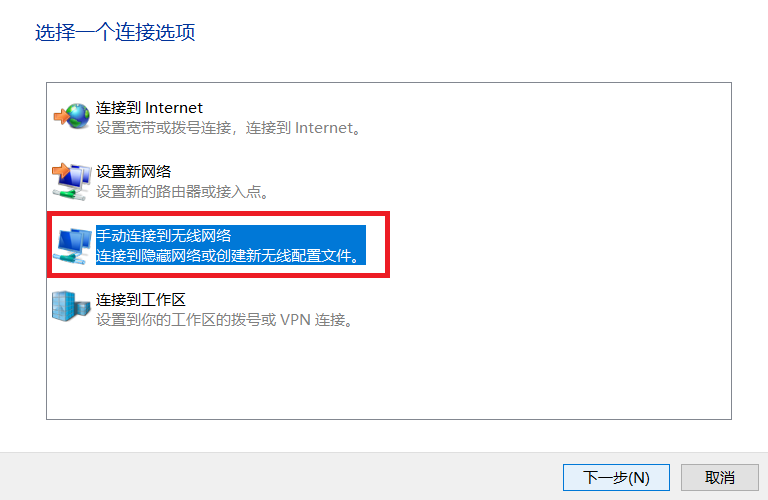
然后输入网络名“PKU Secure”,安全类型选择“WPA2 – 企业”,成功添加后更改设置,如图:
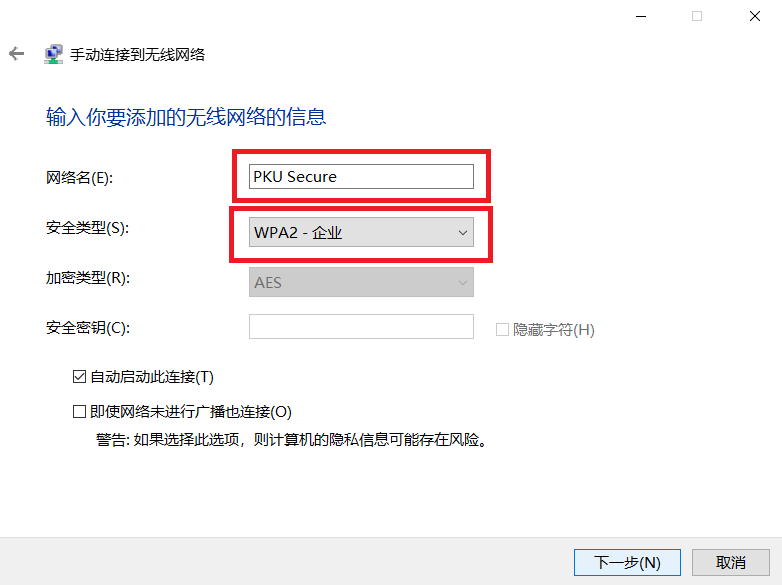
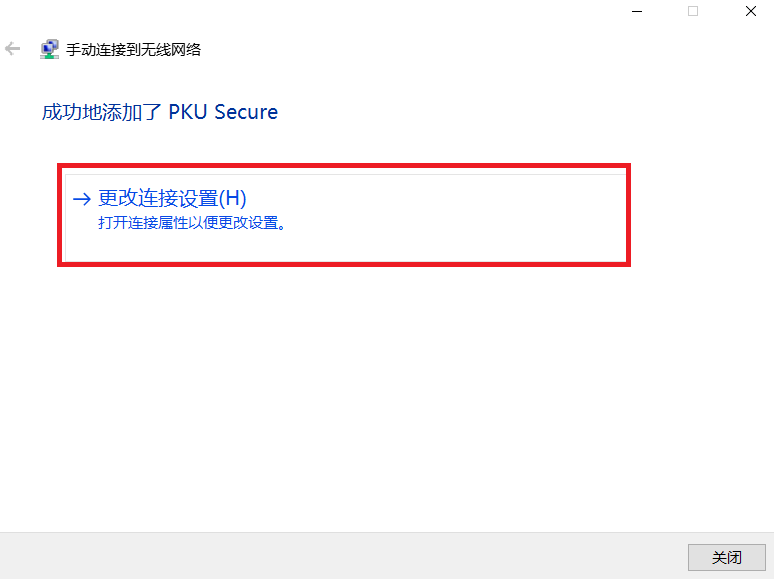
在“设置”中,按如图所示勾选,在“高级设置”中,选择用户身份验证模式,并点击“保存凭据”,按提示输入校园网账号和密码后确定。
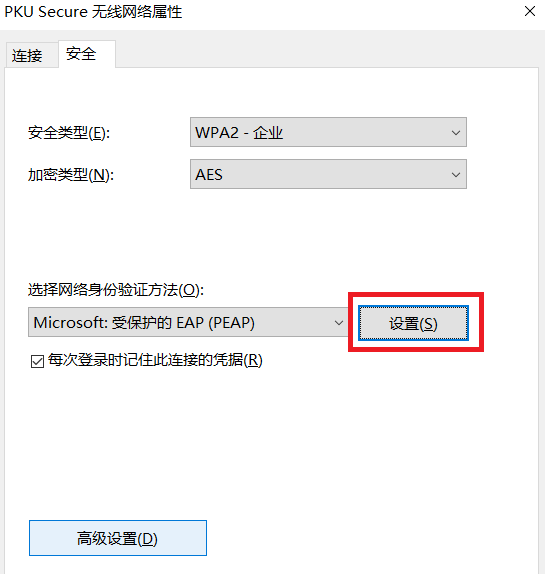
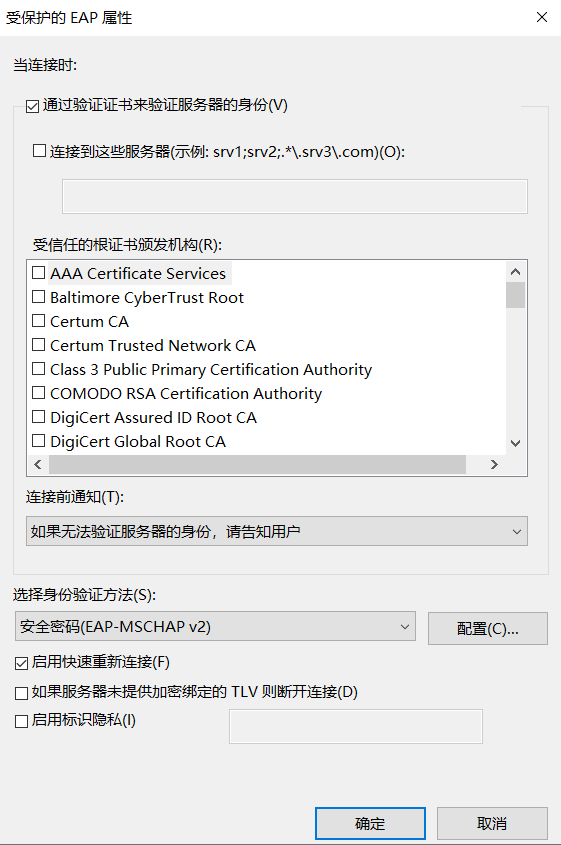
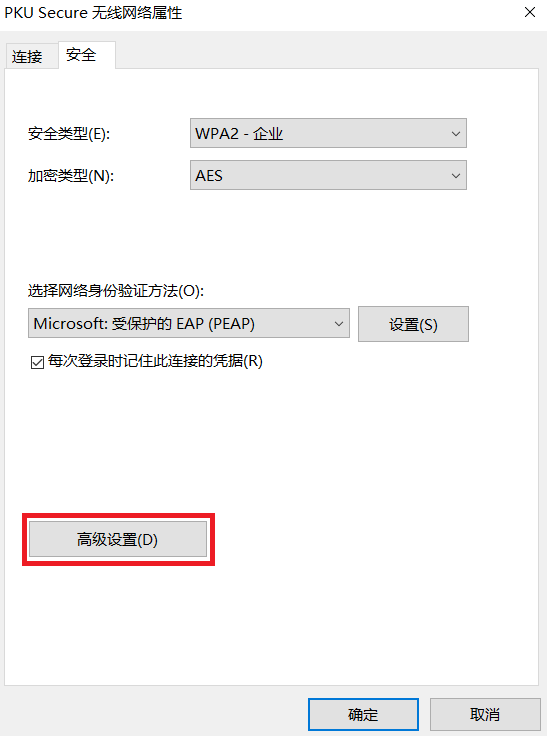
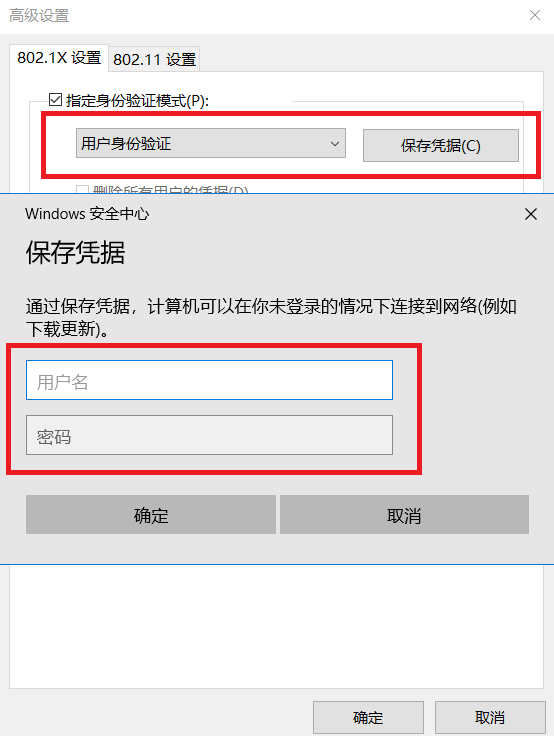
然后,选择连接“PKU Secure”即可。
点击任务栏右下角网络图标,选择PKU Secure无线网,点击连接,在对话框中输入校园网账号的用户名和密码,即可连接。


PKU无线网为开放式无线网,可直接连接,连接后需通过https://its.pku.edu.cn登录个人账户后方可访问网络。个人终端在下图中点击“PKU”,即可加入该无线网络。
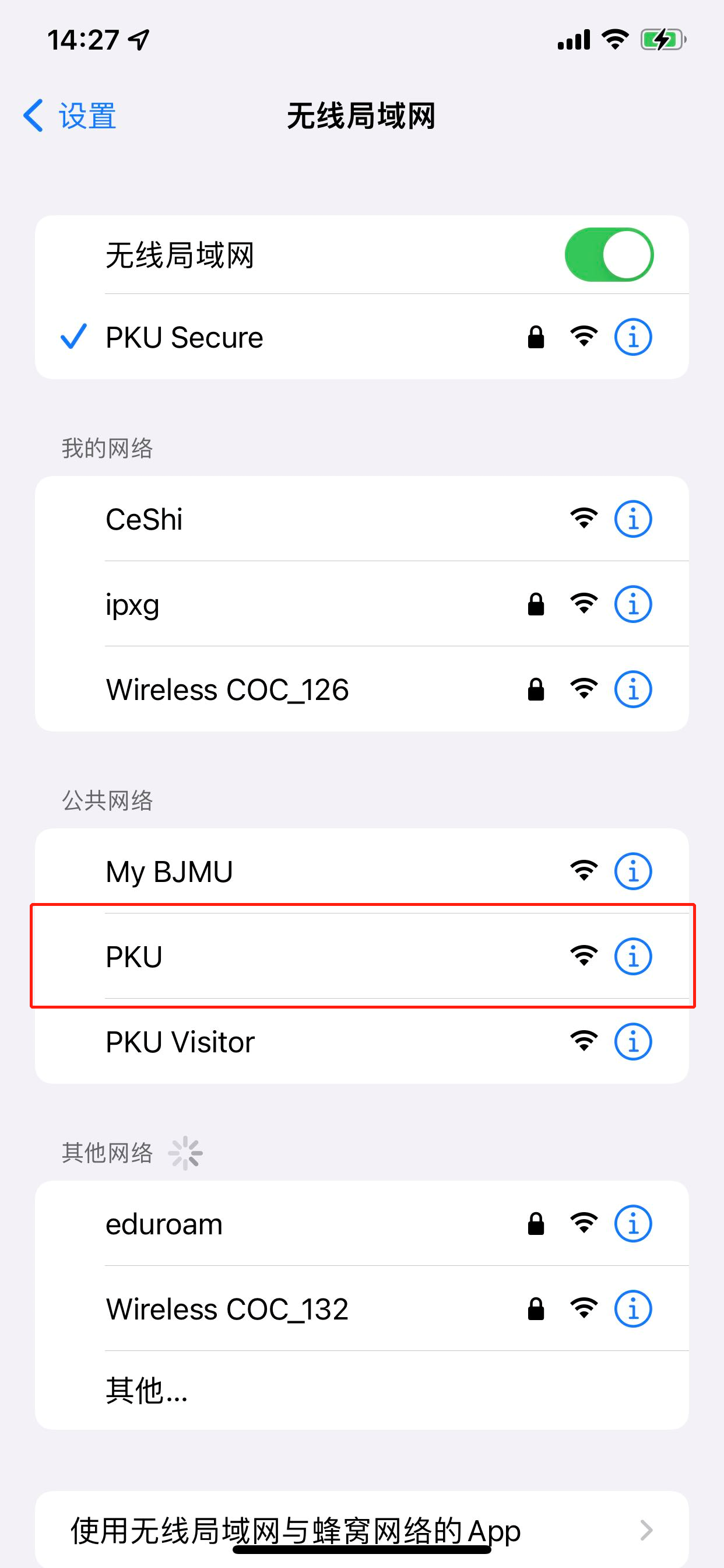
针对校外访客,选择该SSID会跳转到认证界面,输入手机号经过短信认证后,可访问互联网。每天允许校外访客使用2次访客网络,每次使用2个小时。
配置方法参见《北京大学访客上网服务》。
针对国内外高校用户,采用IEEE 802.1x技术,提供较为安全的加密链路连接。访客使用自己所属学校的校园网账号和密码进行认证,认证后可直接访问互联网。
配置方法参见《eduroam全球无线免费上网》。
 计算中心
计算中心